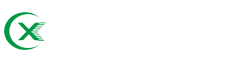Ар бир продукт биздин редакторлор тарабынан тандалып алынган. Эгер шилтеме аркылуу сатып алсаңыз, биз комиссия алабыз.
Меню тилкеси Mac түзмөгүңүздү кемчиликсиз башкарууга жардам берип, өзүңүздүн эң жемиштүү версияңыз болууга мүмкүндүк берет.
Сиз колдонуп жаткан гаджеттерден жана программалык камсыздоодон максималдуу пайда алууга жардам берүү үчүн арналган Продукт колдоо тилкесине кош келиңиз.
Тажрыйбалуу Mac колдонуучусусузбу же жаңыдан баштайсызбы, балким, меню тилкеңизди толук колдонбой жатасыз. Натыйжада, сиз жашооңузду ого бетер кыжырдантасыз.
Меню тилкеси Mac экранынын жогору жагында жайгашкан, анда бардык менюлар (Apple, File, Edit, History, ж. ошондой эле меню тилкесинин бир бөлүгү.
Тилкенин сол тарабындагы меню туруктуу болгону менен, оң жактагы статус менюсу чексиз ыңгайлаштырылышы мүмкүн экенин түшүнүңүз. Сиз аларды негизинен кошуп, жок кылып, кайра иретке келтире аласыз. Сиз Mac'ту канчалык көп колдонсоңуз, муну кылгыңыз келет. , меню тилкеси ошончолук көп болушу мүмкүн.
Меню тилкеси Mac түзмөгүңүздө кемчиликсиз навигациялоого жардам берип, өзүңүздүн эң жемиштүү версияңыз болууга мүмкүндүк берет.Сизге эл көп же азыраак толгон жагышы мүмкүн. Кандай болбосун, төмөндө сиз аны өзүңүзгө эң ылайыктуу кылып ыңгайлаштырууга жардам бере турган тез кеңештерди таба аласыз.
Ар бир статус менюсун эскертме борборунан алып салса болот (эги ийн жана яндын горизонталдуу тизилген эң оң жактагы сөлөкөтү). Бул Wi-Fi, Bluetooth, Батарея, Siri жана Spotlight менюларын жана пайда болушу мүмкүн болгон башка менюларды камтыйт. Туура болсо да Статус сөлөкөтүн чыкылдатуу аны жок кылууга жол бербейт, сиз Command баскычын басып кармап, сөлөкөтүн меню тилкесинен сүйрөсөңүз болот. Андан кийин жөн гана чыкылдатууну алып салсаңыз, ал жок болот. Просперация.
Ошол эле буйрук баскычынын айласы меню тилкесиндеги каалаган статус менюсун кайра иретке келтирүү үчүн колдонулушу мүмкүн. Мисалы, эгер сиз батареянын менюсунун сөлөкөтүнүн мүмкүн болушунча алыс болушун кааласаңыз, жөн гана Command баскычын басып, батареянын менюсунун сөлөкөтүн басып, кармап туруңуз. , жана аны солго сүйрөңүз. Андан соң чыкылдатууну жокко чыгарсаңыз, ал ошол жерде болот.
Эгерде кандайдыр бир себептерден улам меню тилкесинде көрүнгүңүз келген статус менюсу жок болсо. Сиз аны абдан тез толтурсаңыз болот. Болгону, Системанын артыкчылыктарын ачып, иконкалардын бирин тандап, “Көрсөтүү [ ылдый жагындагы меню тилкесинде бош] кутучасы. Ар бир сөлөкөт аны меню тилкесине кошууга мүмкүндүк бербейт, бирок бул Bluetooth, Wi-Fi, Көлөм же Батарея менюсунун сүрөтчөлөрүн кайра меню тилкесине кошуунун оңой жолу. .
Mac'ыңыздын Dock'ун жок кылгандай эле, менюлар менен да ушундай кылсаңыз болот. Жөн гана Системанын артыкчылыктарын ачып, Жалпыны тандаңыз, андан кийин "Меню тилкесин автоматтык түрдө жашыруу жана көрсөтүү" кутусун тандаңыз. Бул жердеги артыкчылык - сиз көбүрөөк жеткиликтүү болосуз. экран мейкиндиги, анткени меню тилкеси жок. Албетте, курсорду экрандын жогору жагына алып баруу менен меню тилкесине дагы эле кире аласыз.
Батарея сөлөкөтү демейки боюнча статус менюсунда болот, бирок ал анчалык деле пайдалуу эмес. Албетте, ал батареянын деңгээлин көрсөтөт, бирок ал кичинекей жана анчалык так эмес. Бактыга жараша, сиз батареянын сөлөкөтүн чыкылдатып, "Процентти тандоо" дегенди тандасаңыз болот. канча батарейка калганын көрүңүз. MacBook'уңуздун батареясы бат эле түгөнүп жатканын байкасаңыз, батарейканы сарптап жаткан программаларды көрүү үчүн Энергияны үнөмдөөнүн артыкчылыктарын ачсаңыз болот.
Сиз меню тилкесинде сааттын көрүнүшүн ыңгайлаштыра аласыз. Жөн гана Системанын артыкчылыктарын ачыңыз, "Док жана меню тилкесин" тандаңыз, андан кийин ылдый жылдырып, терезенин сол жагындагы меню тилкесинде "Саатты" тандаңыз. Бул жерден сиз жасай аласыз. Убакыт параметрлери боюнча саатты санариптиктен аналогдукка өзгөртүңүз. Ошондой эле меню тилкесинде жуманын күнүн жана күнүн көрсөтүүнү кааласаңыз болот.
Меню тилкесиндеги сааттын көрүнүшүн өзгөртө ала тургандай эле, сиз датанын көрүнүшүн өзгөртө аласыз. Сааттын көрүнүшүн тууралоо үчүн дал ушул кадамдарды (жогоруда) аткарыңыз – Системанын артыкчылыктарын ачыңыз > "Док жана меню" Бар” > “Саат” – бул жерден меню тилкесинде датаны жана жуманын күнүн көргүңүз келеби же жокпу тандай аласыз.
Посттун убактысы: 02-02-2022